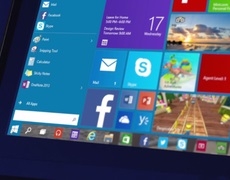Các lỗi và cách khắc phục trên Windows 10 (Phần 4)
Phần 4 của loạt bài về các lỗi và cách khắc phục trên Windows 10.
Khôi phục lại ứng dụng Store sau khi đã lỡ Uninstall
Bài viết trước Genk đã có hướng dẫn bạn đọc cách làm thế nào để gỡ bỏ các ứng dụng cốt lõi khi không dùng đến trong Windows 10, và nếu như trong quá trình thao tác, bạn “vô tình” uninstall luôn ứng dụng Store thì cách làm sau đây có thể giúp bạn đem nó trở lại.

Nhập vào ô tìm kiếm từ khóa “Powershell” và nhấn phải chuột vào kết quả PowerShell rồi chọn Run as administrator.

Hộp thoại PowerShell xuất hiện, bạn hãy nhập vào đoạn mã sau và nhấn ENTER để thực thi:
Get-Appxpackage –Allusers

Bây giờ bạn hãy xác định tên mã của ứng dụng Windows Store tại dòng PackageFullName và dán vào dấu *** ở câu lệnh mẫu sau:
Add-AppxPackage -register “C:Program FilesWindowsApps******AppxManifest.xml” –DisableDevelopmentMode

Công việc còn lại của bạn là sao chép và dán đoạn mã hoàn chỉnh vào PowerShell, sau đó nhấn phím ENTER để thực thi là xong.

Sau khi câu lệnh được thực thi, Windows Store sẽ quay lại trên Windows 10 của bạn.
Tăng tốc khởi động Start Menu trên Windows 10
Có một số bạn đọc đã gửi email hỏi về vấn đề Start Menu hiển thị chậm vài giây sau mỗi lần người dùng nhấn chuột vào nút Start.

Nếu bạn để ý, bạn sẽ thấy Start Menu xuất hiện thường đi kèm với một hiệu ứng động nên việc hiển thị có thể bị “đì” lại vài giây. Do đó, bạn có thể xác định ngay đây chính là nguyên nhân dẫn đến việc Start Menu hiển thị chậm khi người dùng nhấn vào Start. Và nếu muốn tăng tốc độ hiển thị cho Start Menu, bạn nên vô hiệu hóa hiệu ứng động này đi bằng cách làm như sau:
Mở ứng dụng Settings lên và truy cập vào Ease of Access -> Other options.

Trong nhóm tùy chỉnh Other options, bạn tiến hành gạt sang OFF ở tùy chỉnh “Play animations in Windows”.

Khi tắt tùy chọn này, không chỉ hiệu ứng sẽ bị vô hiệu hóa ở Start Menu, mà hầu như toàn bộ hiệu ứng động ở giao diện người dùng cũng sẽ bị vô hiệu hóa theo. Và phản ứng khi thao tác sẽ nhanh hơn trước rất nhiều.
Không điều chỉnh được độ sáng màn hình
Một số người dùng sau khi nâng cấp lên Windows 10 thì gặp phải tình trạng không thể tùy chỉnh được độ sáng màn hình, hoặc nếu có chỉnh được nhưng được một lúc hoặc khi khởi động lại thì độ sáng tự động thay đổi đột ngột.

Nguyên nhân ở đây có thể hiểu là do phiên bản driver chưa tương thích tốt với hệ điều hành Windows 10 nên dẫn đến tình trạng “loạn” độ sáng diễn ra. Để giải quyết vấn đề này, bạn có thể làm như sau:
Nhấn phải chuột vào nút Start và chọn Device Manager.

Trong cửa sổ Device Manager, bạn tìm đến nhóm phần cứng Display adapters, sau đó nhấn phải chuột vào tùy chọn phần cứng bên dưới Display adapters và chọn Update Driver Software.

Trong cửa sổ hiện ra, bạn hãy nhấn vào lựa chọn Search automatically for updated driver software để Windows tự động tìm và cập nhật driver mới cho phần cứng này.

Trường hợp nếu không có kết nối internet, bạn hãy nhấn vào lựa chọn Browse my computer for driver software, sau đó nhấn tiếp vào Let me pick from a list of drivers on my computer.

Trong hợp thoại tiếp theo, bạn hãy nhấn vào tùy chọn Microsoft Basic Display Adapter và nhấn Next để Windows sử dụng driver cơ bản của phần cứng được tích hợp sẳn trong Windows 10.

Giờ thì khởi động lại Windows nữa là xong.
(còn tiếp…)
Nguồn: GenK