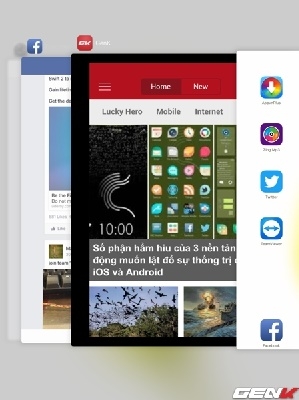8 cách tạm thời khắc phục tình trạng ì ạch của iOS 9
Một vài thủ thuật nhỏ bạn có thể áp dụng tạm thời trong lúc chờ đợi Apple cải thiện hiệu suất của iOS 9.
Phiên bản chính thức của hệ điều hành di động iOS 9 đã được Apple ra mắt cách đây ít ngày. Theo Apple, phiên bản iOS này đã có rất nhiều sự thay đổi: dung lượng bộ cài đặt nhẹ hơn, sử dụng font chữ San Francisco thay cho Helvetica Neue, giao diện đa nhiệm dạng thẻ dọc, cải thiện tốc độ, chế độ tiết kiệm pin mà người dùng hằng mong ước...

Người dùng iOS 9 thường xuyên gặp phải hiện tượng chậm. lag
Tuy nhiên, rất nhiều người dùng đã phàn nàn rằng sau khi nâng cấp, thiết bị của họ bắt đầu trở nên chậm chạp hơn và chẳng mấy mượt mà, hiện tượng lag xuất hiện thường xuyên. Nếu như bạn cũng đang gặp phải tình cảnh "dở khóc, dở cười" này, dưới đây là một vài thủ thuật nhỏ bạn có thể áp dụng tạm thời trong lúc chờ đợi Apple cải thiện hiệu suất của iOS 9.
1. Khởi động lại thiết bị
Đây sẽ là cách mà đa số người dùng sẽ nghĩ đến đầu tiên khi thiết bị của họ chậm và lag. Bạn có thể giữ nút nguồn trong vài giây, tắt máy và khởi động lại ngay lập tức.
2. Tắt hiệu ứng chuyển động - Reduce Motion
Parallax được Apple ra mắt lần đầu tiên trên phiên bản iOS 7, giúp tạo hiệu ứng hình ảnh nổi 3D. Khi nghiêng iPhone, hình ảnh hiển thị cũng sẽ di chuyển theo và người dùng sẽ thấy như hình 3D đang nổi hẳn lên.
Hiệu ứng này ban đầu có thể khá thú vị, nhưng nhanh bị nhàm chán và đặc biệt một số người dùng phản hồi gặp cảm giác buồn nôn như khi say xe. Đây cũng là một nguyên nhân ảnh hưởng tới hiệu năng của iOS 9 và gây hao pin.

Gạt Reduce Motion sang ON
Bạn có thể tắt tính năng này đi bằng cách truy cập Settings > General > Accessibility > Reduce Motion và bật kích hoạt tắt hiệu ứng chuyển động.
3. Tắt hiệu ứng trong suốt - Reduce Transparency
Hiệu ứng trong suốt (thanh dock, bàn phím, trong trung tâm thông báo, hiển thị thư mục,...) chính là điểm nhấn trong thiết kế giao diện của iOS. Tuy nhiên, nó cũng là nguyên nhân khiến cho CPU hoạt động nhiều hơn, thời lượng pin giảm đi.

Gạt Reduce Transparency sang ON
Để tắt hiệu ứng này, bạn hãy truy cập Settings > General > Accessibility > Increase Contrast > Reduce Transparency, sau đó bật kích hoạt tắt hiệu ứng trong suốt.
4. Tắt tải dữ liệu ngầm - Background App Refresh
Background App Refresh là một tính năng cho phép các ứng dụng liên tục cập nhật những thông tin mới nhất như ứng dụng đọc báo, tin tức, thời tiết… Những thông tin đó sẽ tự động tải về và khi bật ứng dụng lên thì người dùng sẽ không mất công tải lại nữa. Tuy nhiên, không phải ứng dụng nào cũng cần cập nhật thông tin liên tục, vì vậy, Background App Refresh chỉ khiến cho thiết bị nặng nề và ngốn pin hơn.

Gạt Background App Refresh sang OFF hoặc tùy chỉnh cho 1 số ứng dụng
Để tắt tính năng này hãy truy cập Settings > General > Background App Refresh hoặc tùy chọn tự động tải dữ liệu cho một vài ứng dụng.
5. Tính năng tìm kiếm Spotlight
Spotlight trên iOS 9 cho phép người dùng có thể tìm kiếm chuyên sâu mọi nội dung, thông tin bên trong các ứng dụng, âm nhạc, mail, sự kiện... Tuy nhiên, nếu bạn chỉ có nhu cầu tìm kiếm thường xuyên trong một vài app, hãy bỏ chọn các ứng dụng khác trong phần Settings > General > Spotlight Search.

6. Tính năng Siri Suggestions
Trợ lý ảo Siri đã được Apple khéo léo tích hợp vào tính năng tìm kiếm Spotlight. Cụ thể, mỗi khi kích hoạt màn hình tìm kiếm, bạn sẽ thấy có thêm mục Gợi ý của Siri chứa tất cả các ứng dụng, danh bạ, vị trí mà bạn thường xuyên truy cập cùng các nguồn tin tức hay đọc (lấy từ Apple News) dựa trên thời gian thực. Ví dụ như bạn hay vào check Facebook vào buổi sáng thì Siri sẽ gợi ý ứng dụng Facebook cho bạn khi thức dậy, rất thông minh!

Siri Suggestions rất thông minh
Tuy nhiên, nếu bạn cảm thấy không cần thiết sử dụng tính năng này, hãy vào Settings > General > Spotlight Search và tắt Siri Suggestions.

Tuy nhiên, bạn có thể tắt tính năng này nếu không cần thiết - gạt sang OFF
7. Khôi phục cài đặt gốc
Đây sẽ là cách cuối cùng mà bạn có thể làm nếu nếu thiết bị tiếp tục hoạt động chậm hoặc "lag". Để khôi phục lại cài đặt gốc của thiết bị về như một bản cài đặt iOS 9 mới hoàn toàn, hãy vàoSettings > General > Reset > Erase All Content And Settings.

Tuy nhiên, hãy nhớ sao lưu tất cả dữ liệu quan trọng bằng iTunes, iCloud vì việc khôi phục cài đặt gốc sẽ xóa hoàn toàn dữ liệu của bạn khỏi iPhone, iPad.
8. Tạm biệt nhé, iOS 9
Nếu sau khi thử tất các giải pháp trên cũng như khôi phục cài đặt gốc mà iPhone, iPad của bạn vẫn ì ạch, bạn hãy nhanh chóng quay trở về iOS 8.4.1 (trước khi Apple "chặn đường về" trong 1 vài ngày tới) cũng như chờ đợi bản cập nhật iOS 9 trong tương lai.
Hướng dẫn cách quay về iOS 8.4.1 từ iOS 9:
Bước 1: Bạn cần download firmware gốc iOS 8.4.1 tại ipsw.me

Bước 2: Kết nối thiết bị với iTunes

Bước 3: Backup tất cả dữ liệu của bạn

Bước 4: Giữ phím Shift + ấn chuột vào Restore

Bước 5: Chọn firmware iOS 8.4.1 vừa tải về. OK và chờ đợi quá trình restore

Chúc các bạn thành công!
Tổng hợp
Nguồn: GenK