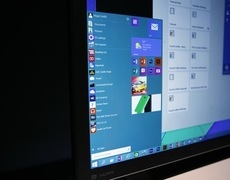Cá nhân hóa Windows 10 với 05 thủ thuật đơn giản
Gợi ý đến bạn đọc một số các thao tác thiết lập mà bạn nên làm ngay sau khi nâng cấp lên Windows 10.
Hàng triệu máy tính đang sử dụng Windows 7 và Windows 8 sẽ được nâng cấp lên Windows 10 vào những ngày vừa qua nhờ vào chính sách cung cấp miễn phí Windows 10 thông qua Windows Update. Dẫu biết là việc nâng cấp có thể giữ lại một số các chức năng và tùy biến từ phiên bản trước đó nhưng bạn cũng cần phải cấu hình lại một lần nữa.

Bài viết này sẽ gợi ý đến bạn đọc một số các tùy chỉnh cải tiến có thể sẽ hữu ích trên Windows 10 nhằm nâng cao khả năng trải nghiệm và làm việc trên hệ điều hành mới này. Mời bạn đọc cùng tham khảo.
Tự động đăng nhập
Tương tự như Windows 8 và 8.1, ngay khi vừa khởi động Windows 10, màn hình đăng nhập sẽ xuất hiện. ĐIều này khá hữu ích nếu bạn chia sẻ máy tính với nhiều người dùng khác và muốn bảo vệ dữ liệu cho mỗi người dùng riêng biệt.

Tuy nhiên, nếu như bạn chỉ sử dụng máy tính một mình và người khác không có cơ hội truy cập vào nó thì màn hình đăng nhập có thể sẽ không cần thiết. Và bạn có thể thiết lập cho Windows 10 tự động đăng nhập bằng cách làm sau đây.
Nhấn phải chuột vào nút Start và chọn lệnh Command Prompt (Admin)

Trong cửa sổ Command Prompt, bạn hãy nhập vào lệnh “control userpasswords2” và nhấn phím ENTER để thực thi lệnh.

Ngay lập tức hộp thoại User Accounts xuất hiện. Bạn hãy tiến hành bỏ đánh dấu ở tùy chọn Users must enter a user name and password to use this computer và nhấn OK.

Hộp thoại yêu cầu xuất hiện, bạn hãy nhập mật khẩu vào ô Password và Confirm Password, sau đó nhấn OK.

Thế là xong, bây giờ bạn hãy khởi động lại Windows để kiểm tra kết quả nhé.
Hiển thị thêm nhiều thông tin trong Task Manager
Như đã biết thì Task Manager chỉ hiển thị các ứng dụng và phần mềm được người dùng khởi chạy. Nó không thực sự hữu ích không không hiển thị thêm các thông tin khác của tiến trình đang chạy. Tuy nhiên, trên Windows 10 thì lại khác.

Nhấn phải chuột vào Taskbar và chọn Task Manager.

Hộp thoại Task Manager xuất hiện, bạn hãy nhấp vào tùy chọn More details để theo dõi Task Manager ở dạng chi tiết. Bây giờ bạn hãy rê chuột vào một cột nào đó như CPU chẳn hạn và nhấn phải chuột vào nó.

Khi nhấn phải chuột, bạn sẽ được cung cấp thêm một số các cột thông tin khác về các tiến trình đang chạy. Tùy theo mục đích mà bạn sẽ có lựa chọn theo ý muốn.
Thu gọn menu Start
Tuy rất hào hứng với Windows 10 nhưng nhiều người dùng lại không thích việc Start Menu quá chiếm diện tích mà hình. Cùng theo đó là phần lớn người dùng lại không thích các hiệu ứng của các ô Tile, cũng như ít sử dụng các ứng dụng Metro trên Start Menu.

Sẽ thật là thú vị khi Start Menu của Windows 10 thu gọn lại thành 1 cột như trên Windows 95 hoặc Windows 2000, nó sẽ làm tăng tốc độ truy cập Start Menu hơn, cũng như làm cho desktop trở nên "thoáng" hơn.

Để làm được điều này, mời bạn tham khảo hướng dẫn tạibài viết này .
Thay đổi thư mục mặc định khi mở File Explorer
Theo mặc định, mỗi khi khởi chạy File Explorer, bạn sẽ được đưa ngay đến thư mục Quick Access. Tuy nhiên, đôi khi thiết lập này lại làm người dùng khó chịu khi có người khác sử dụng máy tính và có thể sẽ “để ý” đến những “nơi” mà bạn thường truy cập.

Thật tuyệt là bạn có thể thay đổi thiết lập mặc định Quick Access thành đường dẫn This PC quen thuộc bằng cách nhấn vào tùy chọn Options trong File Explorer.

Hộp thoại thiết lập xuất hiện, bạn hãy nhấp vào lựa chọn Open File Explorer to và chọn This PC ở menu xổ xuống. Sau đó nhấn OK để lưu lại là xong.

Trường hợp bạn vẫn muốn sử dụng Quick Access và muốn thêm các thư mục thường truy cập vào đó, hãy tìm đến thư mục mình muốn thêm, nhấn phải chuột vào nó và chọn lệnh Pin to Quick Access.

Cấu hình các lựa chọn thao tác nhanh cho thanh Notifications
Thanh thông báo (Notifications) của Windows 10 được xem là tiện dụng hơn so với Windows 8. Và bạn có thể thực hiện các thao tác nhanh như bật/tắt wifi, nhận thông báo email, báo thức,…

Để tiện lợi hơn, bạn có thể tùy chỉnh thanh Notifications hiển thị theo ý muốn bằng cách truy cập vào Settings > System > Notifications & actions hoặc nhấn vào biểu tượng Notifications ở khay hệ thống và chọn All Settings > System > Notifications & actions.

Tại đây bạn hãy tiến hành thiết lập các lựa chọn tùy theo mục đích của bạn.

Ngoài ra, bạn có thể thay đổi thời gian hiển thị thông báo trên Notifications bằng cách truy cập vào Ease of Access > Other Options (mặc định là 05 giây).

Khá đơn giản phải không? Hi vọng bài viết sẽ có ích cho bạn.
Nguồn: GenK